これからは
市販の英会話本を買うのではなく
英会話本を自作する時代です。
なぜならば。
市販の本だと
どうせ
あなたの芯を食ってないでしょ。
さすがに
あなたに必要なことは
あなたにしか分からない。
自己紹介など
その最もたるもの。
自己紹介の書き方なら
いざしらず
自己紹介そのものを
他人が書けるわけがない。
就職用自己PRなら
書けます。
必ず就職できる自己PRは
すでにこの世に存在します。
実際、大勢が受かっています。
世の中の多くは
同じである必要性が生じていますので。
たしかに
これから近未来、
個性を必要としない
多数の人が必要なのです。
それは否めない。
ただ。
もし
そのような未来の自分に自分を望んでいないのなら
教材を自作するのは
そもそも不可避。
英語でしたら
以下の3点を自作しなさい。
時代を動かすレベルの人間になれます。
当たり前です。
ほぼすべての人が
しようとはしないもの。
①自己PR。
②挨拶・飲食・観光・交通・宿泊・買物の英会話。
③英語作品の朗読用。
教材を自作するため
ぜひ
このサイトを利用しなさい。
自意識を手放すな。
言われた通りの生き方だけだと
あなた自身がこの世界からほとんど消えてなくなる。
知っていることだけで生きていける世の中。
知らないことがいくらでもたくさんあるのに。
よどめば腐りますし。気持ちも塞ぐ。
流れる水は腐らない。清らかなまま。
本当の勉強を続けるあなたを
わたしは応援します。
学びを止めるな。
*************************
自作テキストの作り方(コンバーターで変換した呵名をwordに貼る方法)
コンバーターで変換した呵名。
もちろんそのまま利用できます。
ただ
コピー&ペーストして
持ち帰りたい
という場合も多いのではないでしょうか。
自作テキストを教科書として
何度も読み返して練習したいと。
ただ、
うまくコピー&ペーストできない。
もっと見栄えのいいテキストにしたい。
そのような要望に応じ
私が普段している
手順をお伝えしたいと思います。
必要なのは
マイクロソフト社のwordのみです。
呵名コンバーター(標準英語10万語版)発音記号アクセント変換機
https://cotobaiu.com/archives/921
リンク先の画像です。

枠内に英文を入力した画像です。
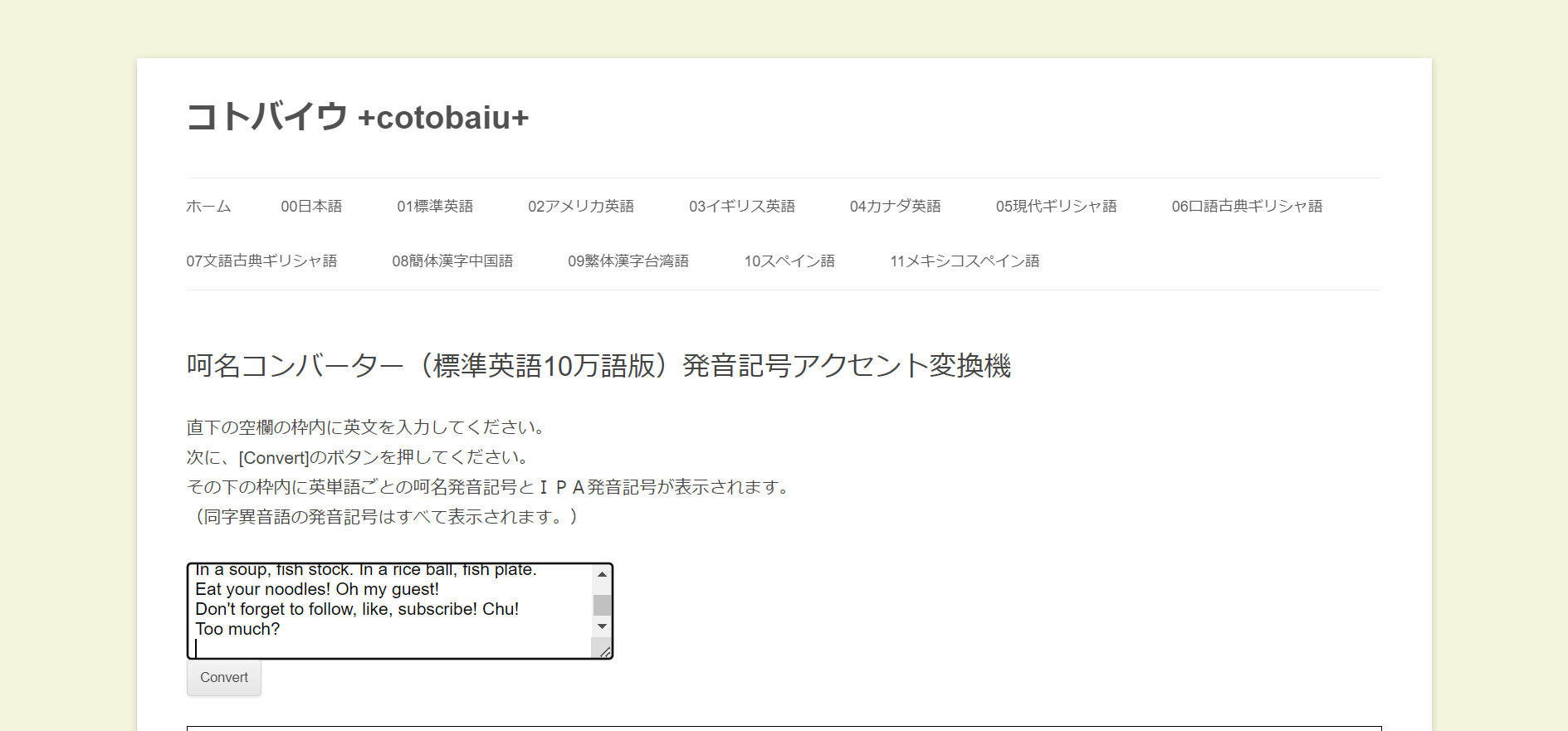
入力された英文に対応する
呵名発音記号とIPA発音記号が出力された画像です。
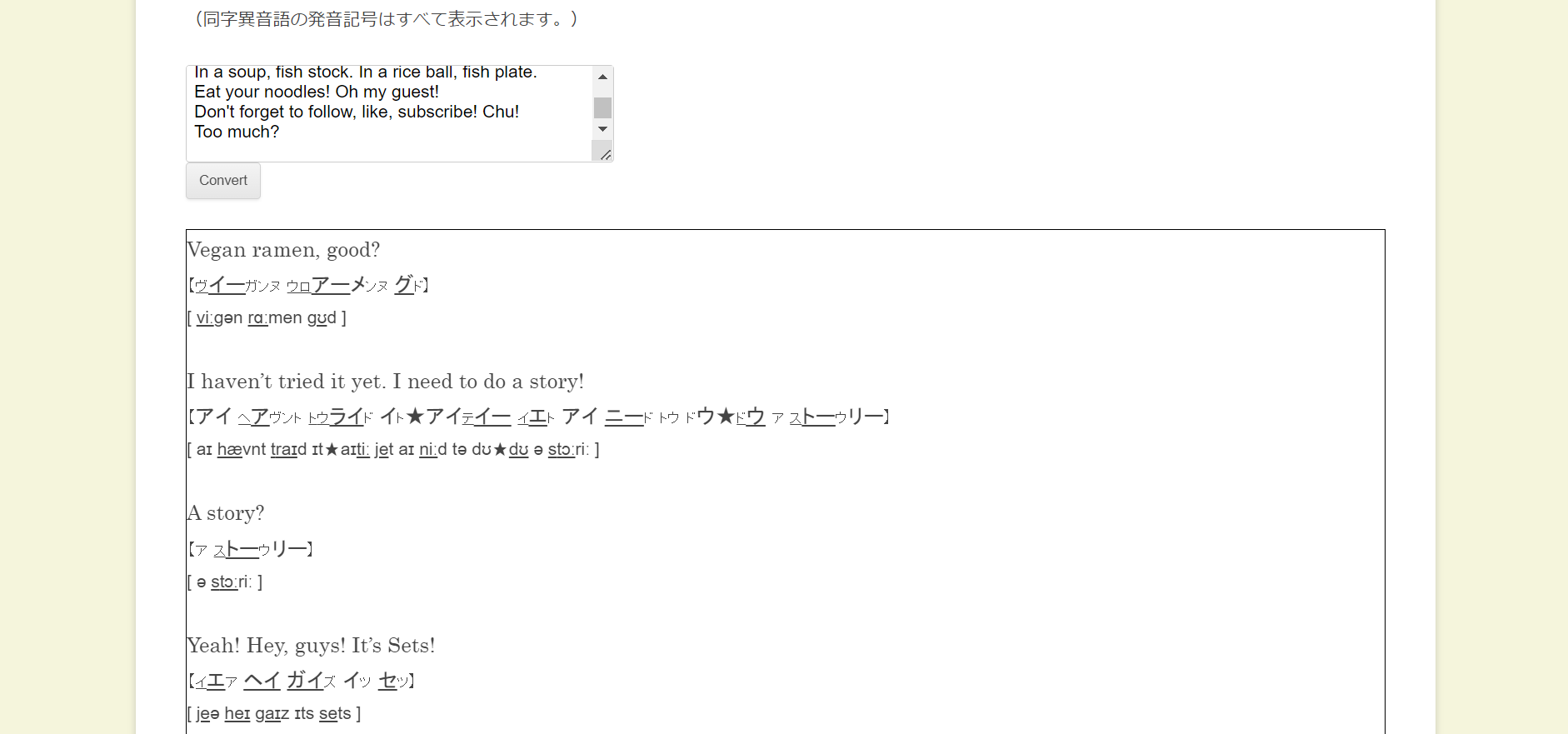
枠内の下にて
マイクロソフト社のwordについて
こう説明してあります。
変換出力結果の文章をマイクロソフトWORDにコピーペーストし、書式をいじり直してご利用ください。
WORDを利用の際は、新規ファイルを作成後、
コピーペーストした文章を<ホーム>→<選択>→<すべて選択>にして文書全体を変換できるようにした後、
<ホーム>にて<段落>を開き、行間を「固定値」に、間隔を「18pt」にすると、見栄えが良くなります。
さらに、好みのフォントに変えます。
<デザイン>→<フォント>→<フォントのカスタマイズ>→<日本語文字用のフォント>→<本文のフォント>→<MSPゴシック>と指定します。
具体的に
見ていきましょう。
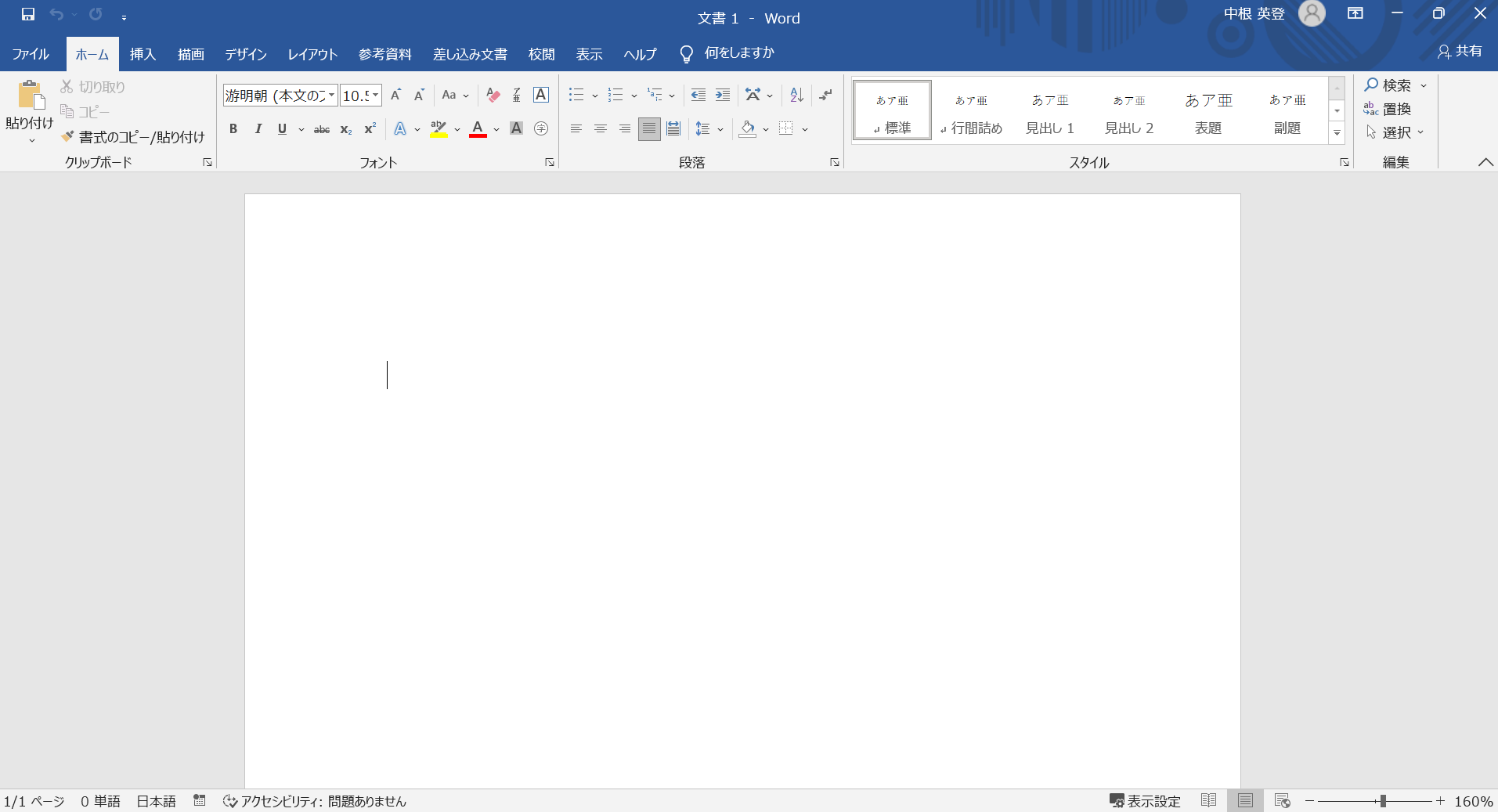
wordの[白紙の文書]を立ち上げました。
word新規ファイルの初期状態です。
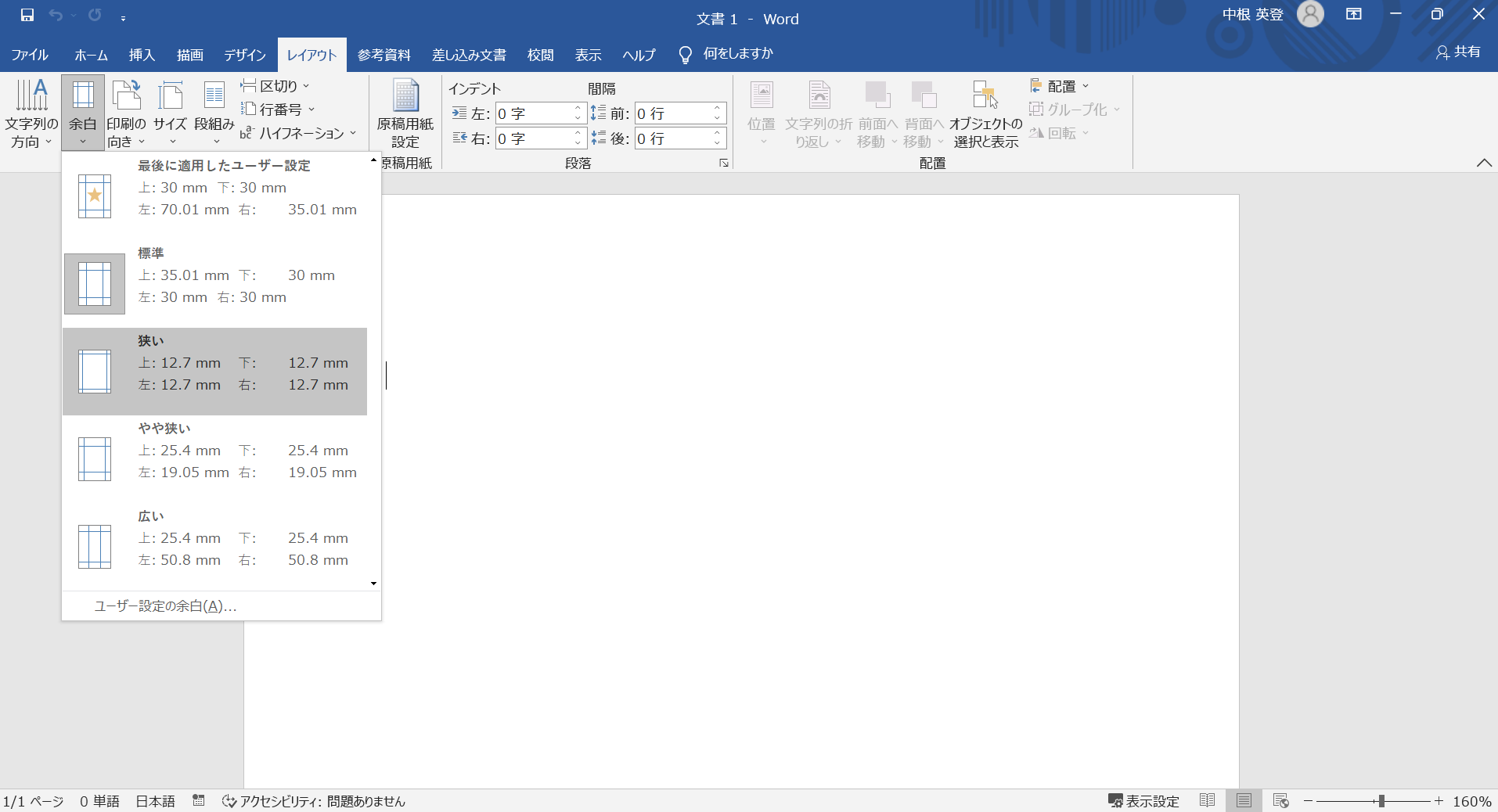
ある程度は長い文章でも対応できるように
<レイアウト>→<余白>→<狭い>
を選択するのが個人的な好みです。
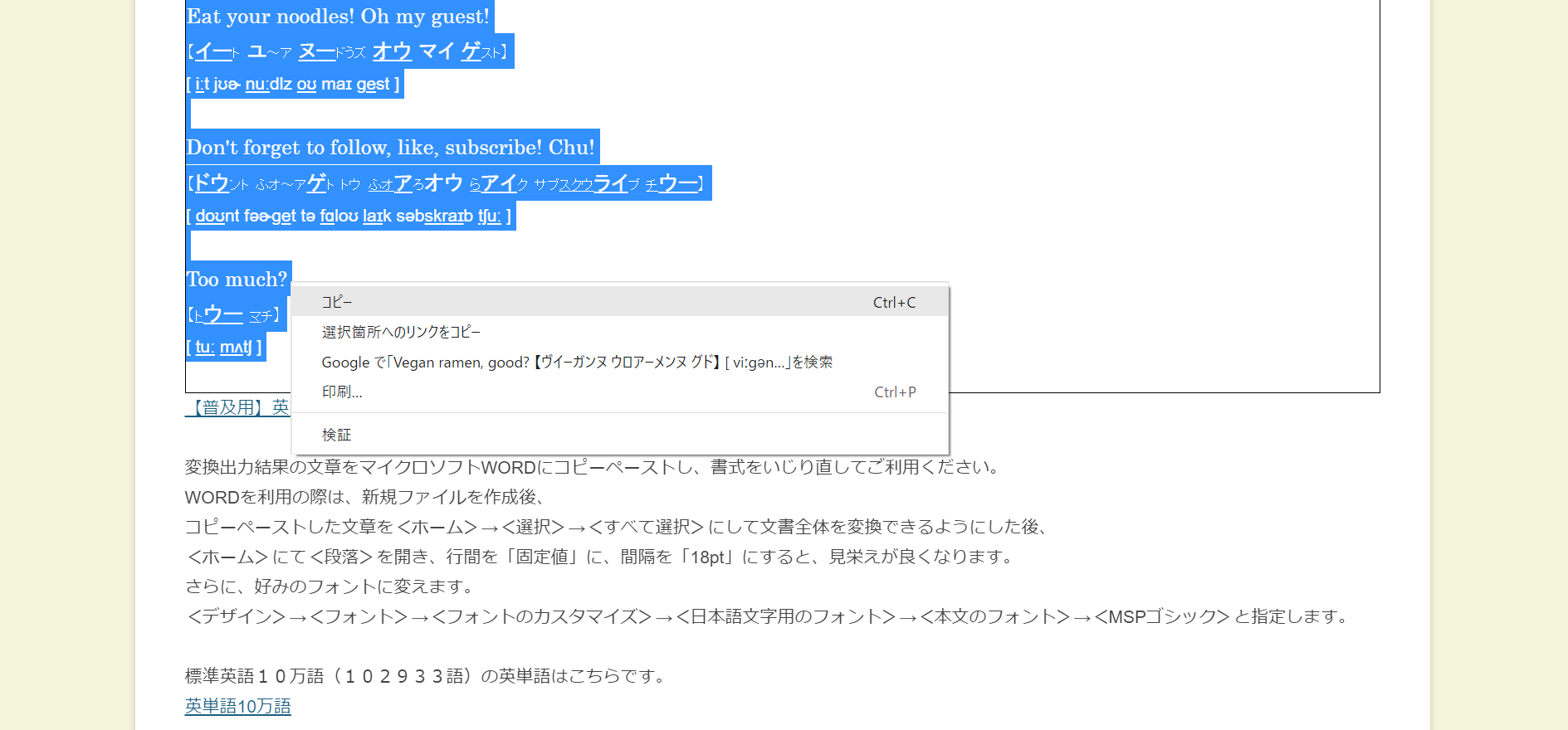
さきほどの
呵名コンバーターにて
出力された
呵名発音記号とIPA発音記号の全文を
一番上から一番下まで選択し(最初の文字で右クリック押したまま最後の文字までガッ)
青色に反転したところで左クリック
コピーをクリックします。
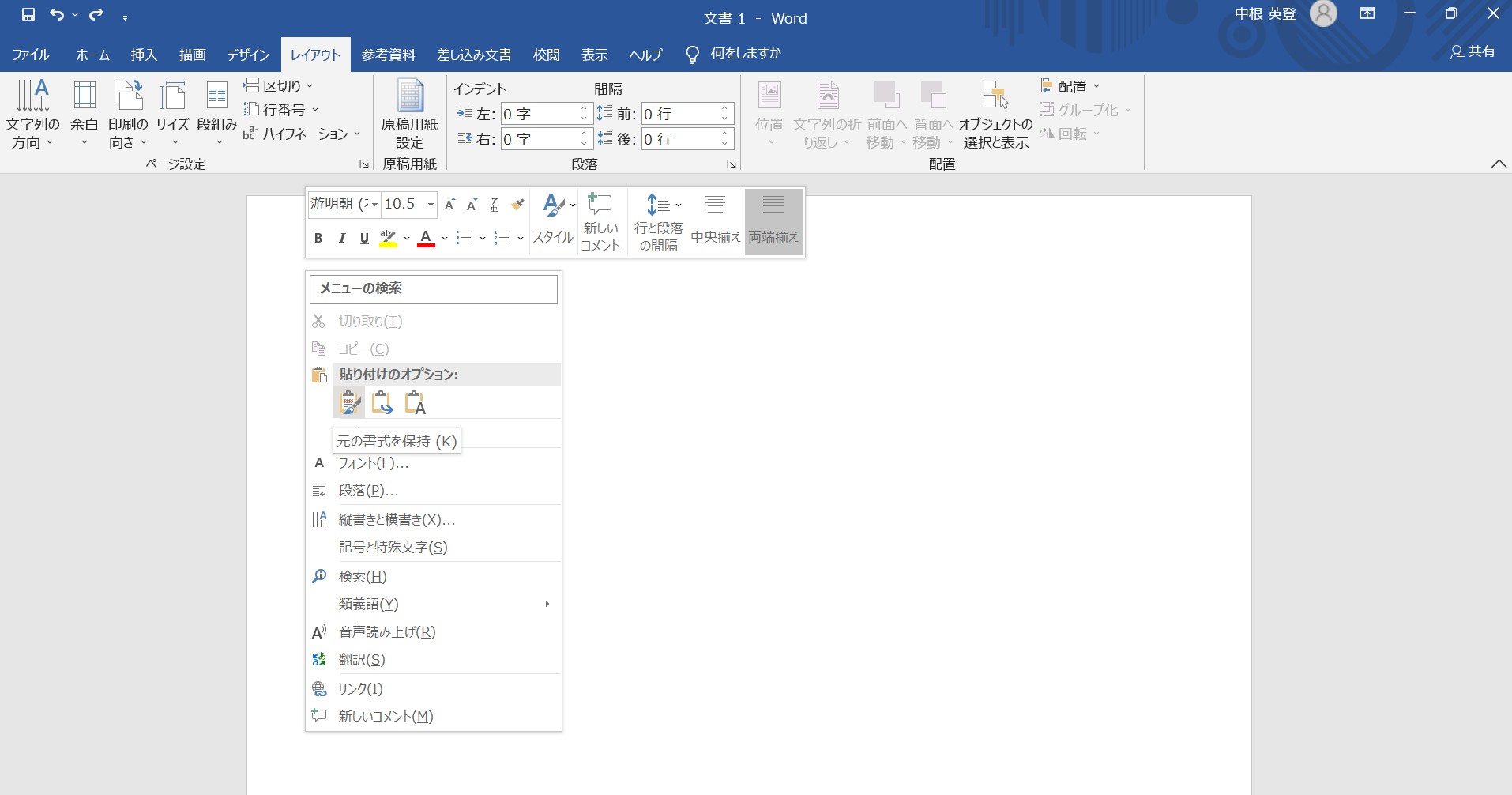
wordに戻って
左クリックし
貼り付けのオプション
のうち、最も左にある
[元の書式を保持]
を選択します。
(最も右にある[テキストのみ保持]を選択することだけは絶対絶対しないでください、文字の大小が消えるので。)
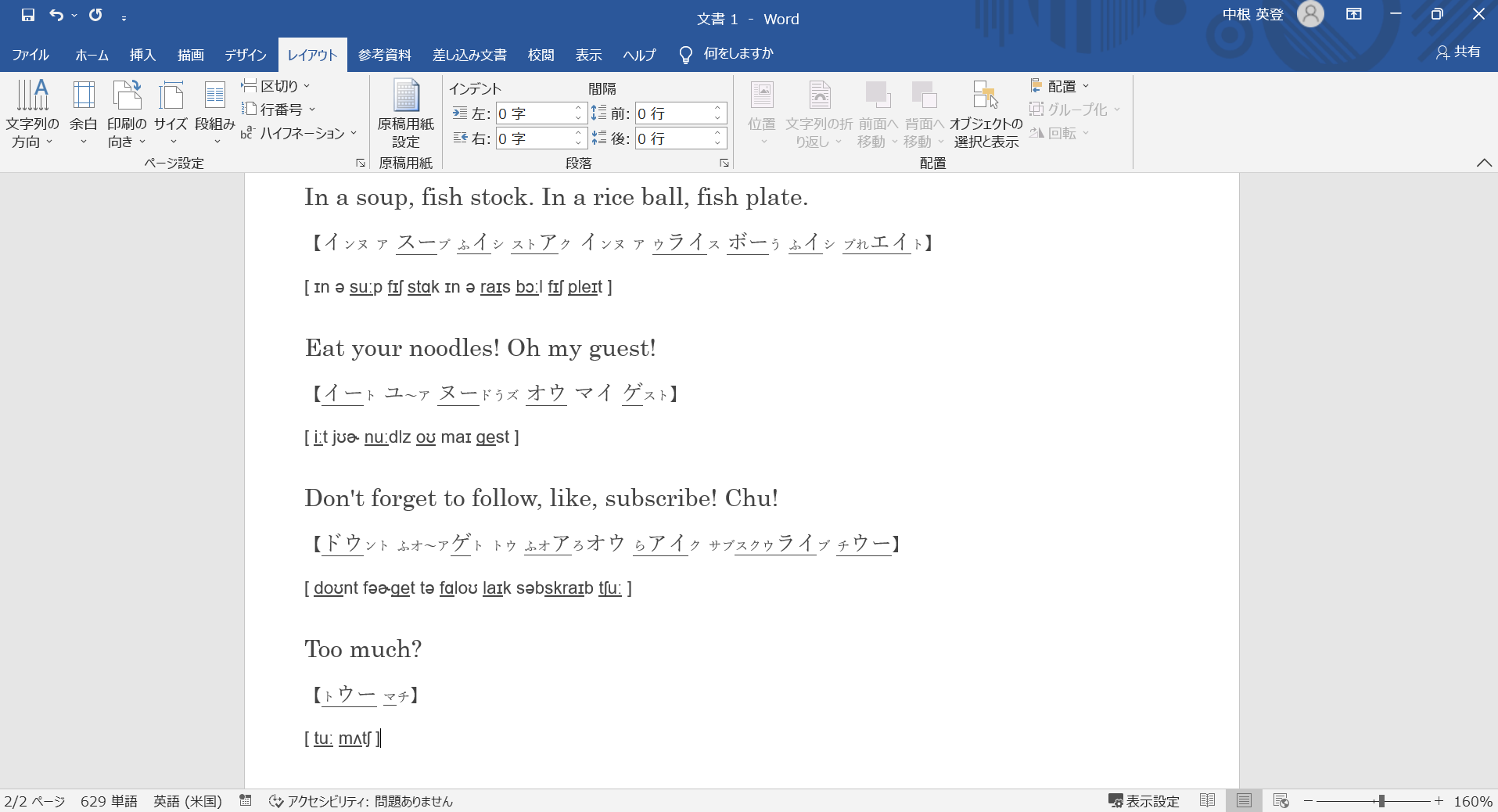
コトバイウ
呵名コンバーターにて
出力されたものを
wordに貼ることが
成功しました。
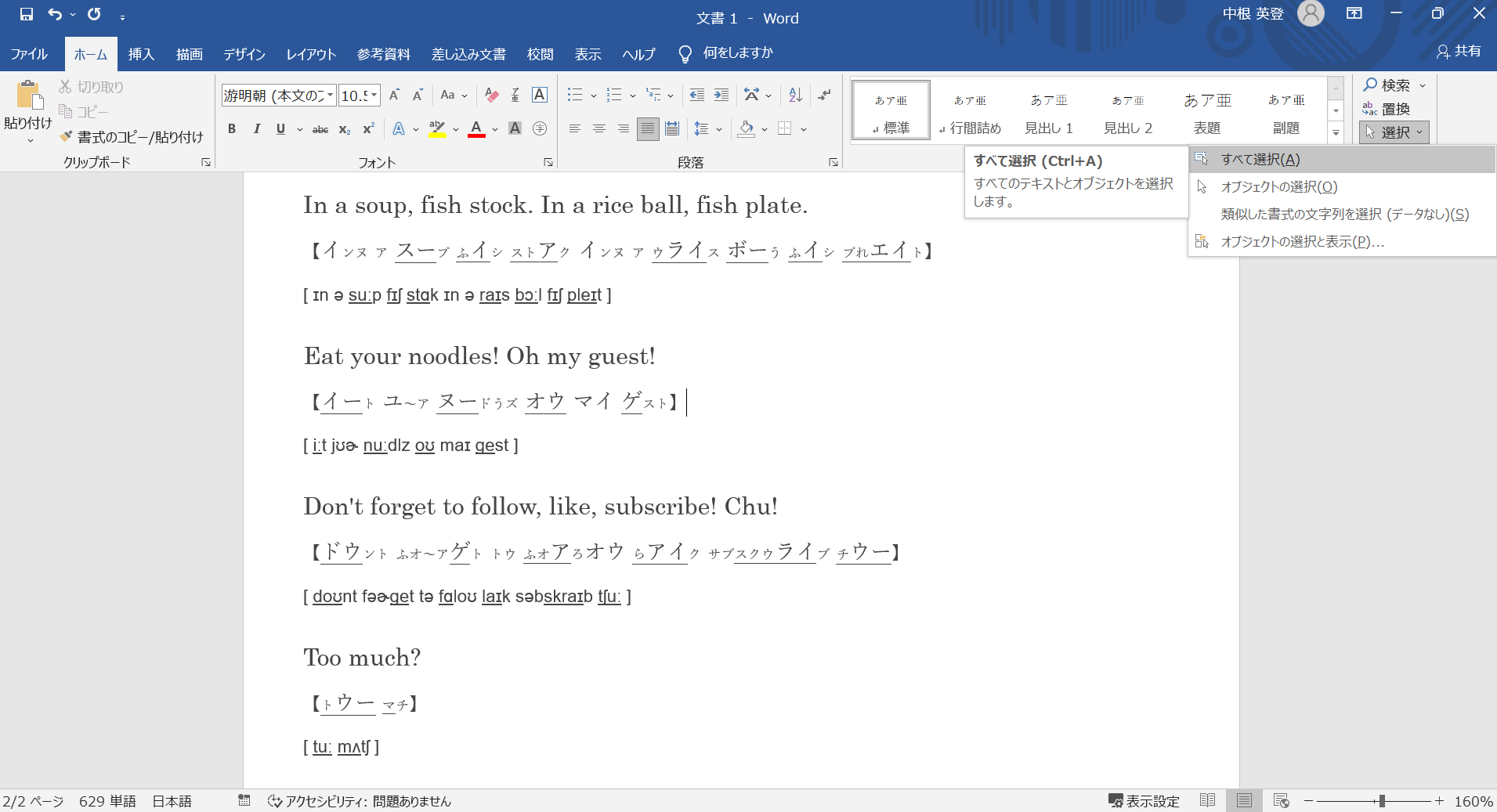
コピーペーストした文章を<ホーム>→<選択>→<すべて選択>にして文書全体を変換できるようにします。
上にある<ホーム>タブを選択した際に直下にある領域をリボンと呼びます。
<ホーム>リボンの最も右に<選択>があるので、クリックすると
<すべて選択>が表示されるので、クリックします。

<ホーム>にて<段落>を開き、行間を「固定値」に、間隔を「18pt」にすると、見栄えが良くなります。
<ホーム>リボン全体のほぼ真ん中に<段落>グループがあるので、
<段落>グループの右下の隅にある四角矢印記号(ダイアログボックスランチャーと呼ぶんですって)をクリックすると
<段落>の作業ウィンドウ(ダイアログボックスとも言う)が開きます。
ほとんどの人は、これを知らないだろうなと思い、説明しています。
このレベルを操れるようになれば、教材を作成できるようになります。
[行間]には「1行」と表示されていると思いますので、「固定値」に変えてください。
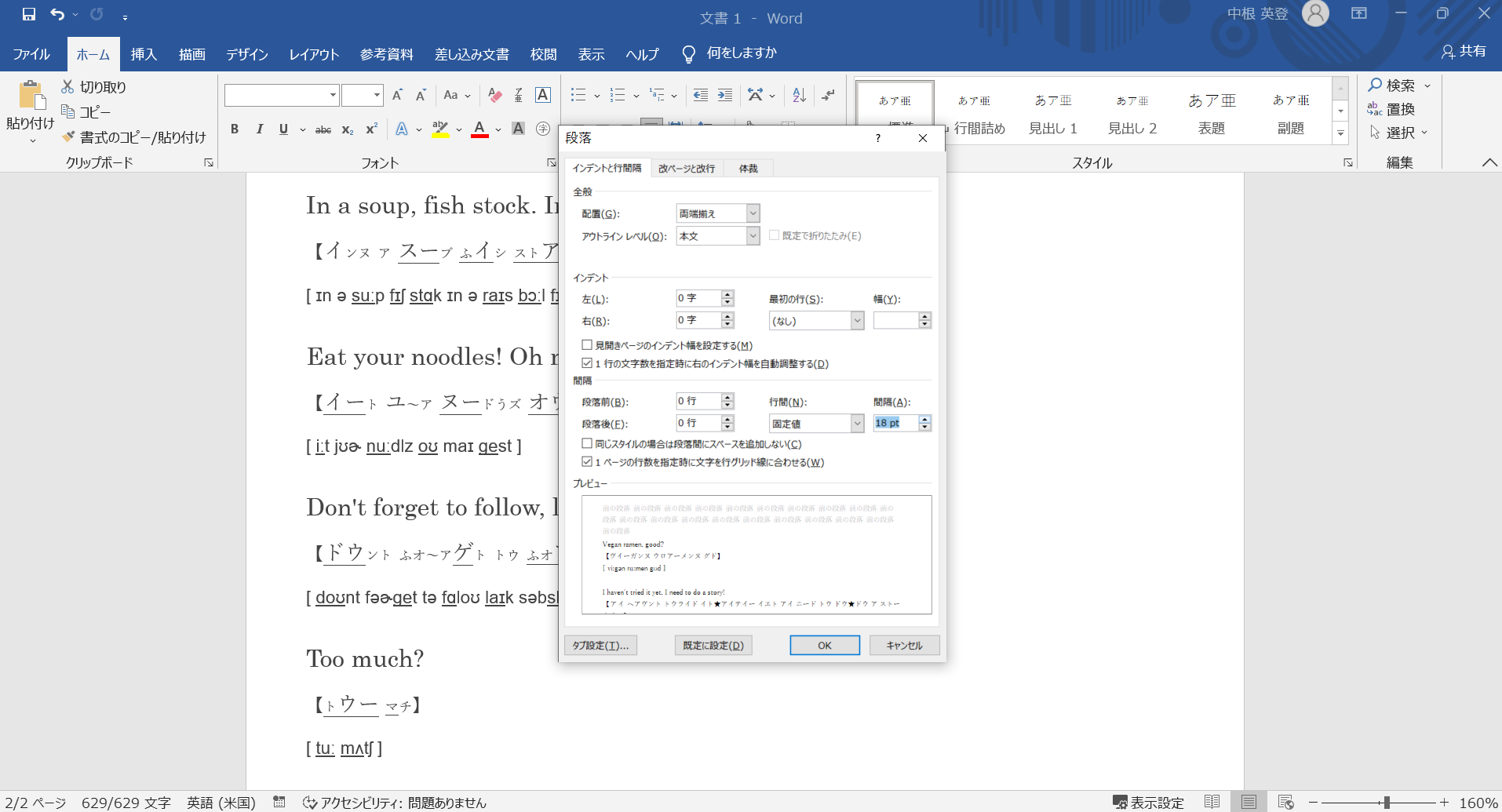
[行間]の右に[間隔]がありますね。
[間隔]の数字を18にするのです。
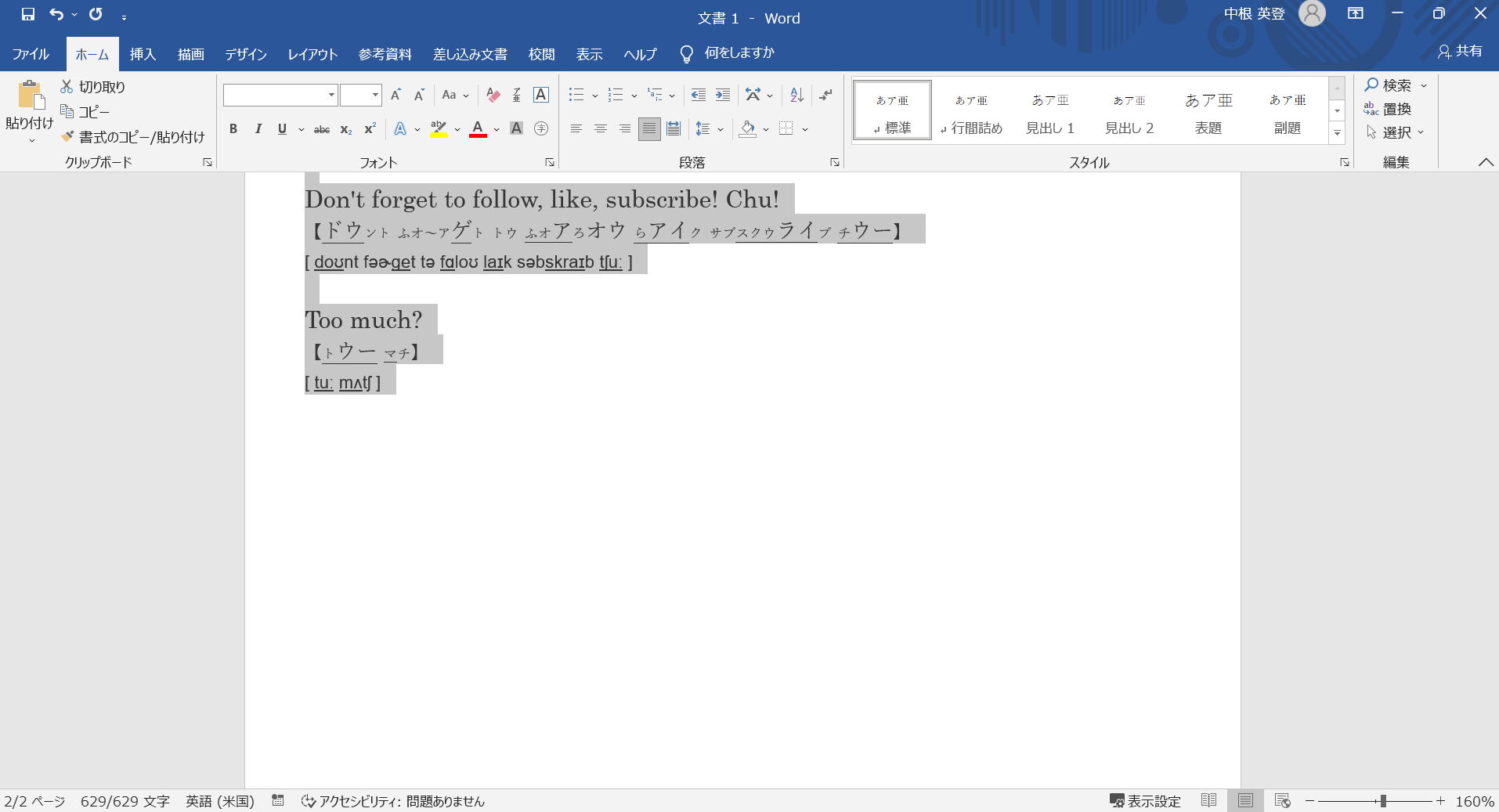
これで
ぐっと見栄えが良くなりました。
ここまで来れば
教材として
人様に配布できます。
さらに、好みのフォントに変えます。
<デザイン>→<フォント>→<フォントのカスタマイズ>→<日本語文字用のフォント>→<本文のフォント>→<MSPゴシック>と指定します。
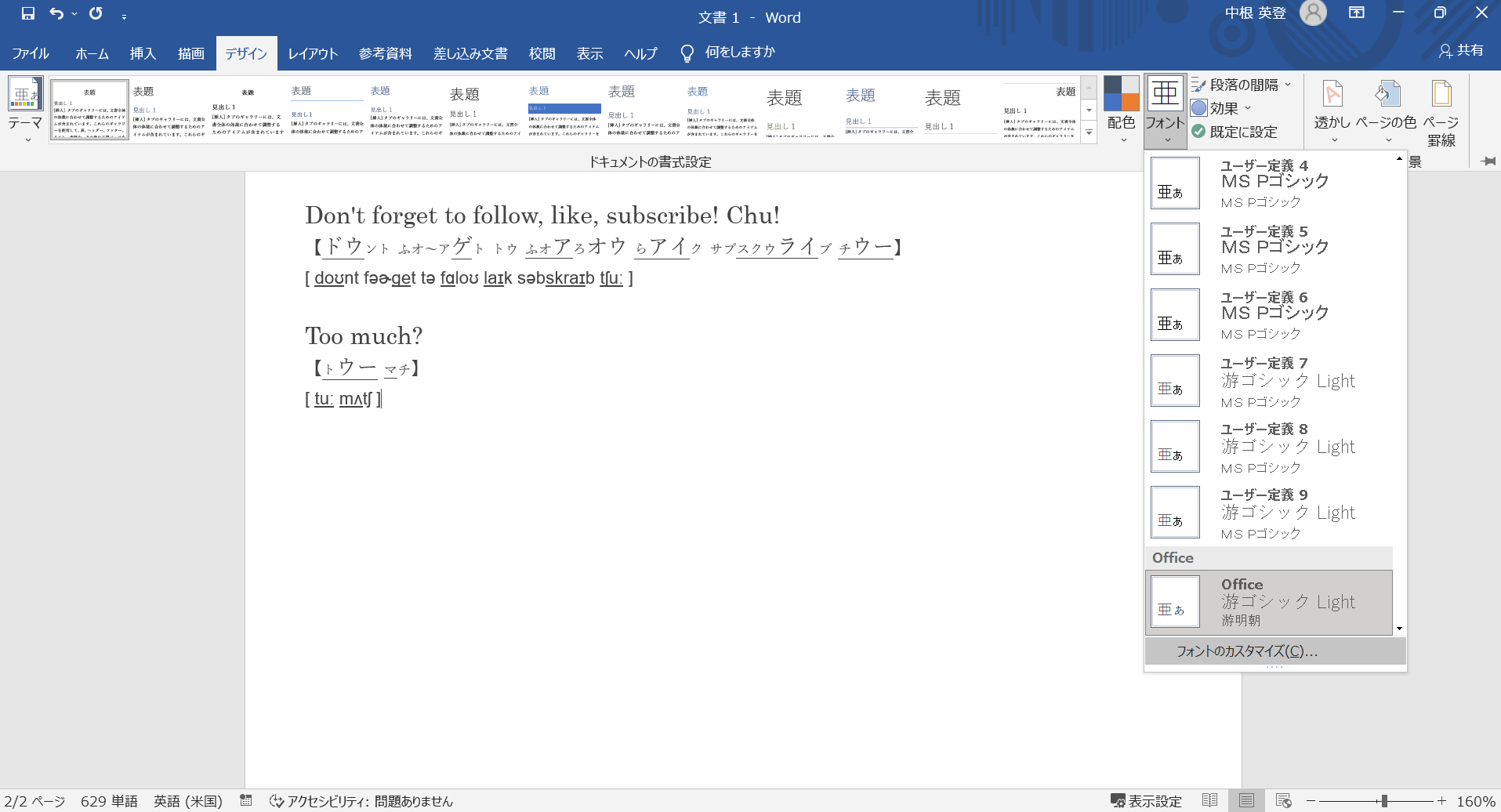
上にある<ホーム>タブから右へ3つ目に<デザイン>タブがあるので選択。
<デザイン>リボンの中の右のあたりに<フォント>があるのでクリック、
一番下にある<フォントのカスタマイズ>をクリック。
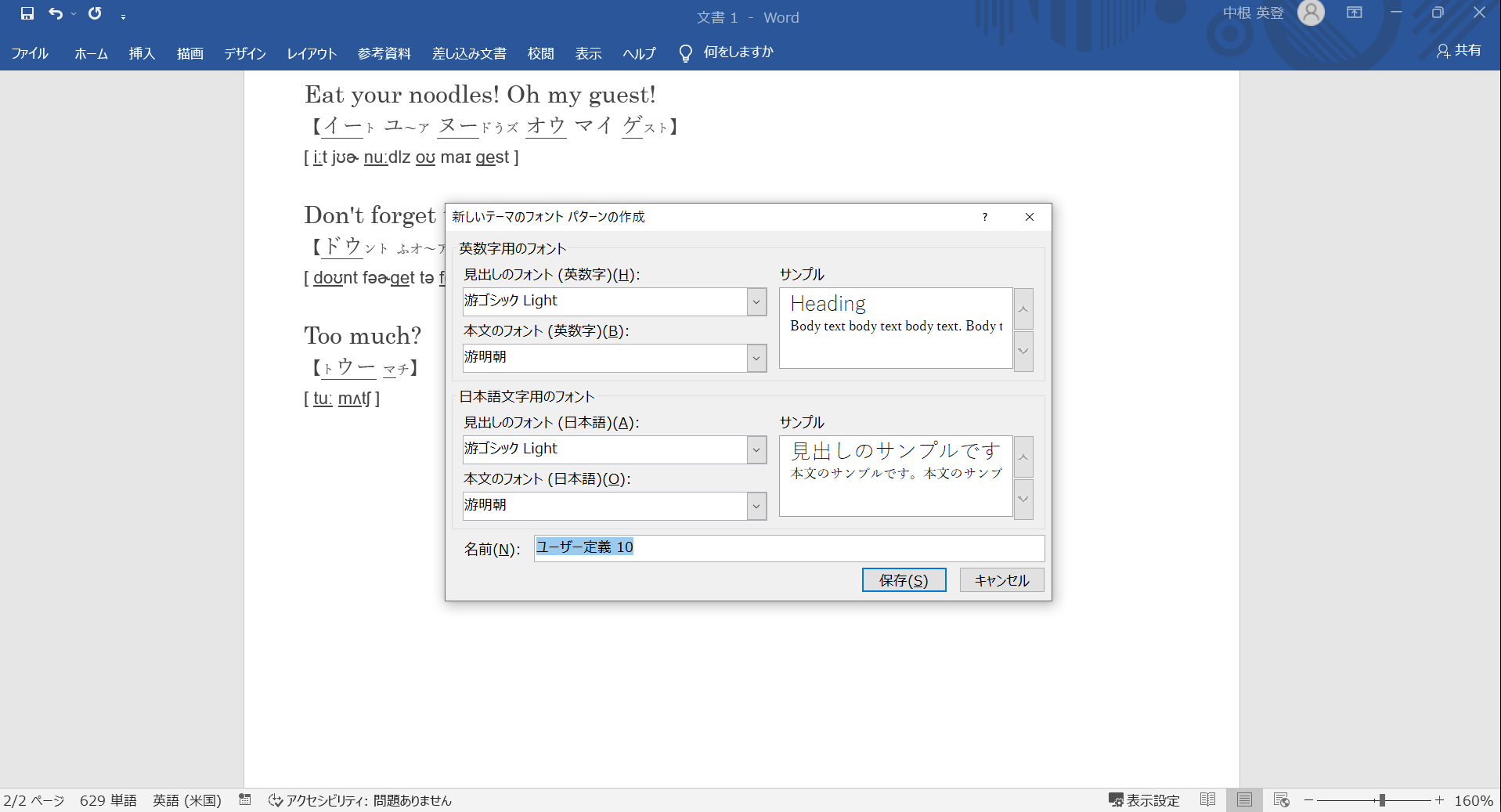
<新しいテーマのフォント パターンの作成>の作業ウィンドウが立ち上がりました。
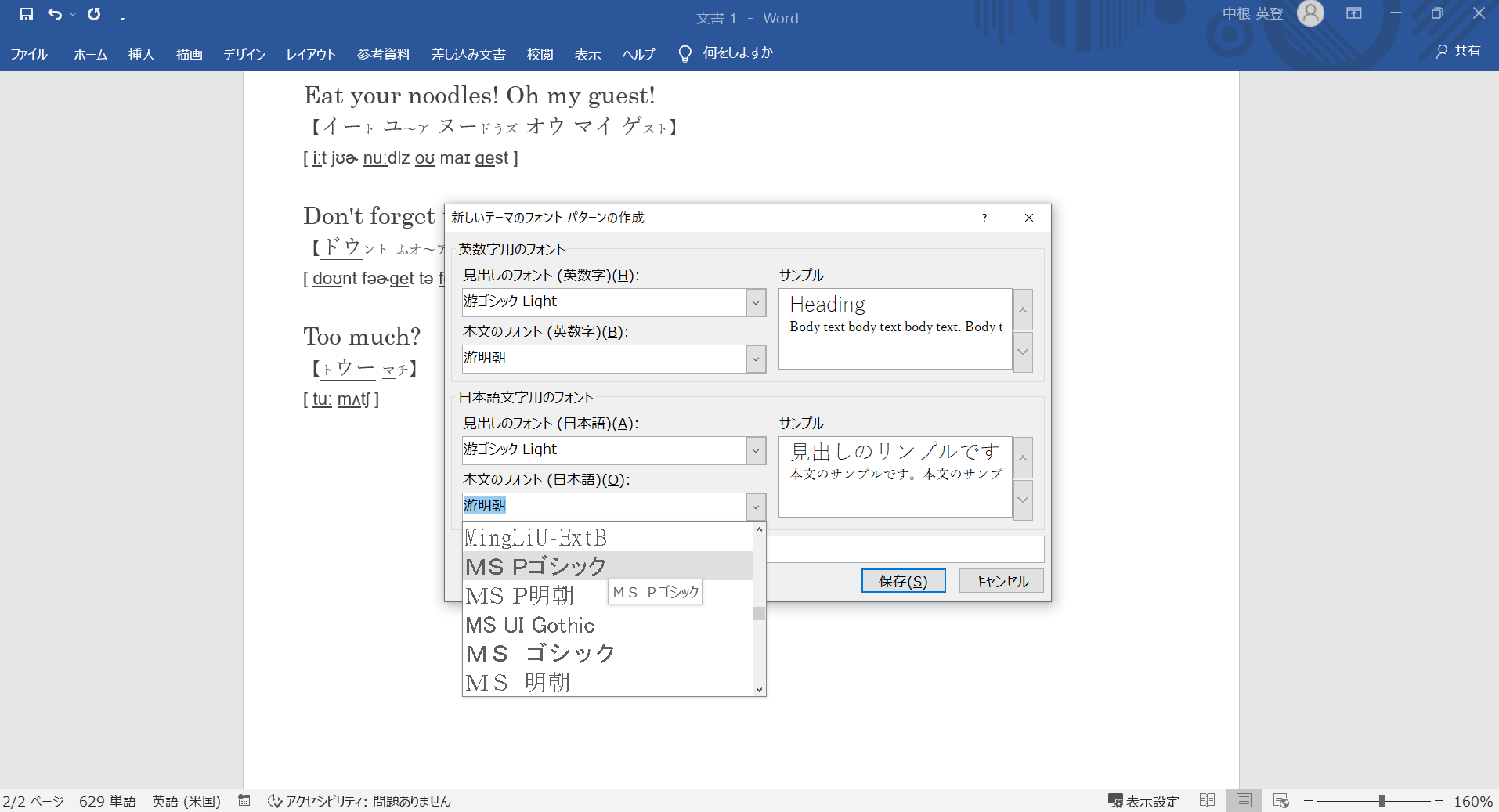
左下の方にある[本文のフォント(日本語)]を見ると「游明朝」とあります。

[本文のフォント(日本語)]の中をスクロールして「游明朝」から「MS Pゴシック」に変えてください。
「MS Pゴシック」はどこにあるのか?ですか。
頑張れば見つかります。
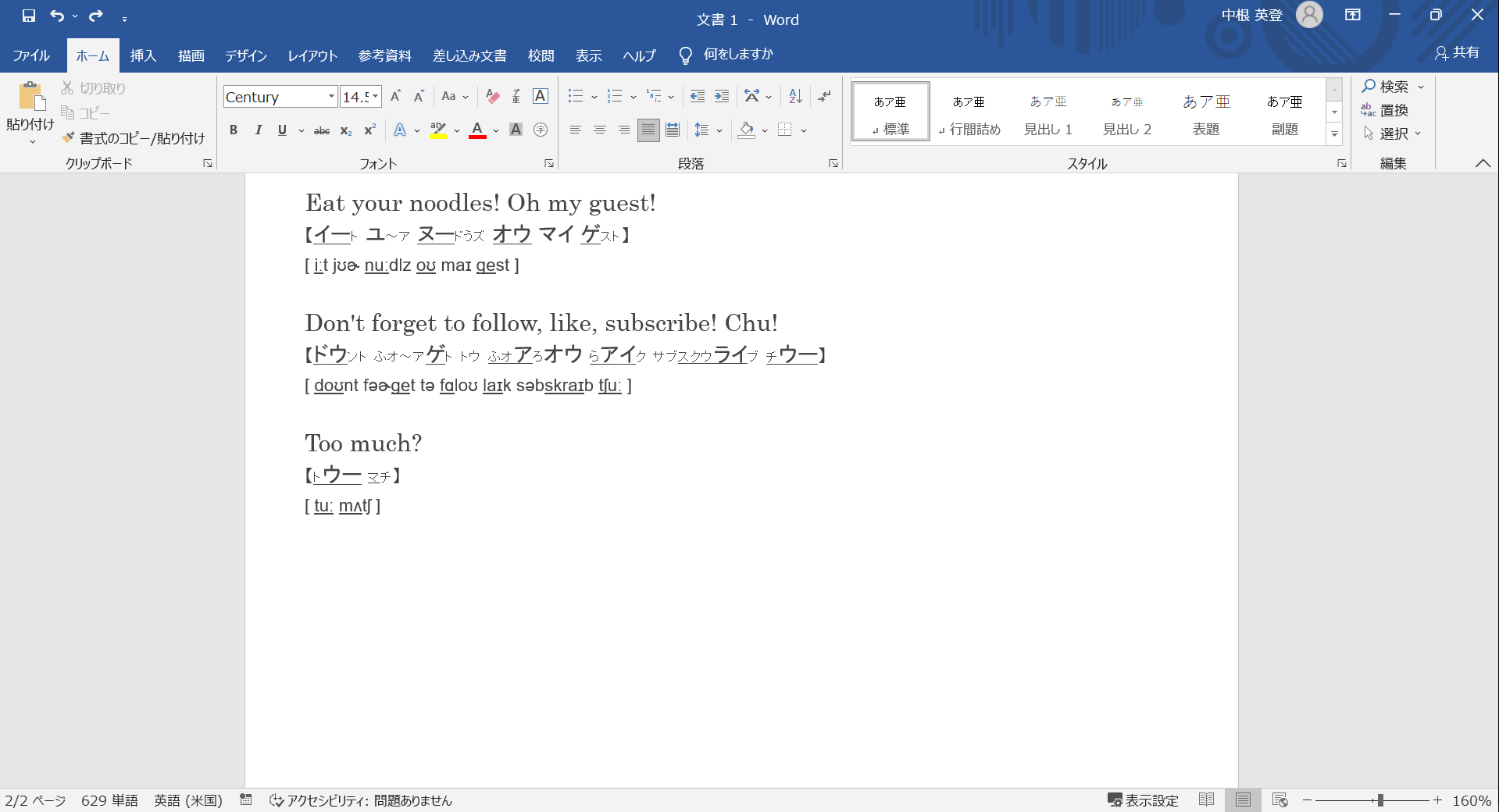
本文の呵名発音記号の行のフォントが「游明朝」から「MS Pゴシック」に変わりました。
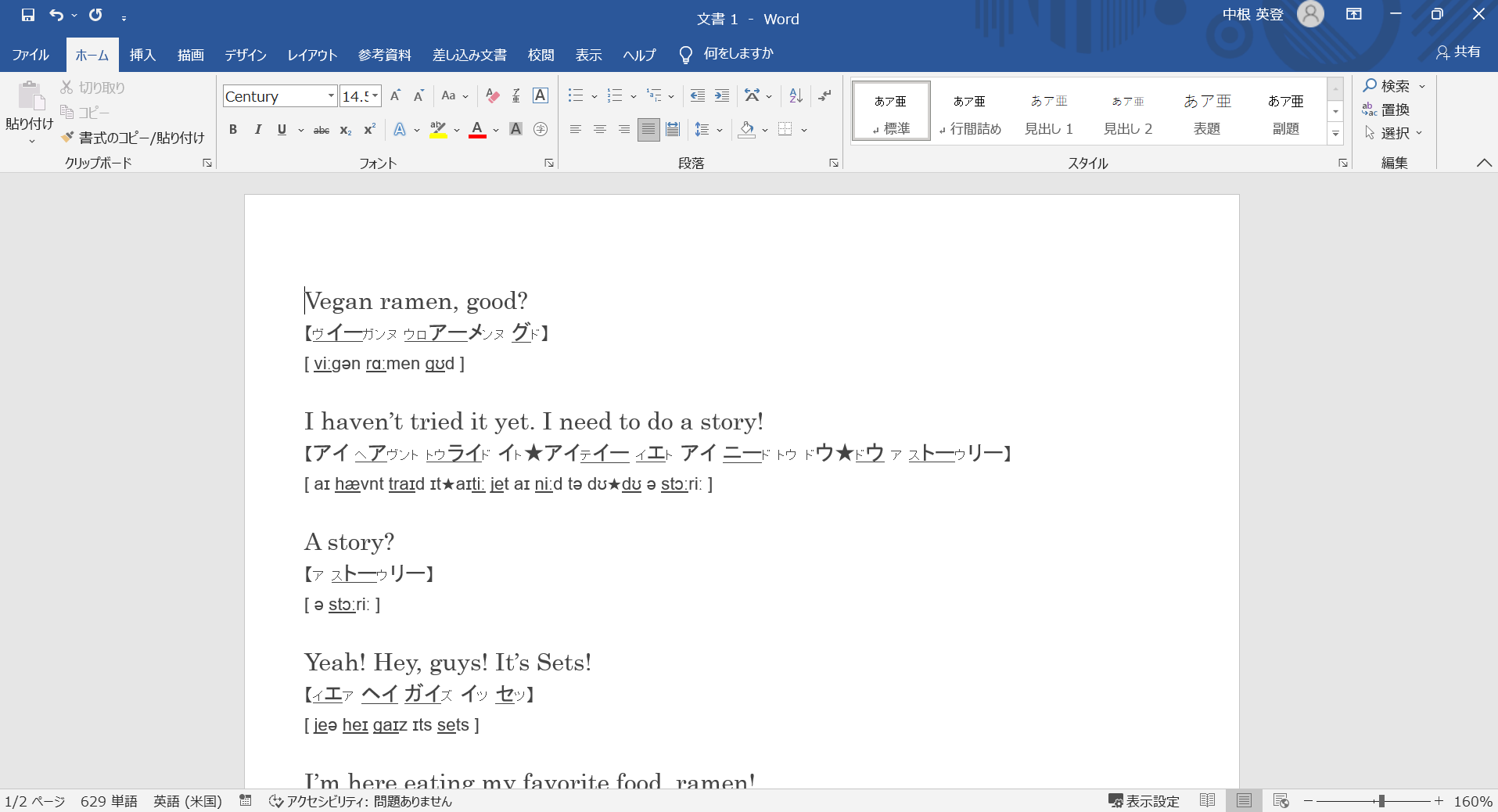
せっかくですから
日本語も入れましょう。
和訳も付いて
初めて
英語教材テキスト
と呼べます。
テキストの最初で
Enterキーを押して
1行改行しましょう。
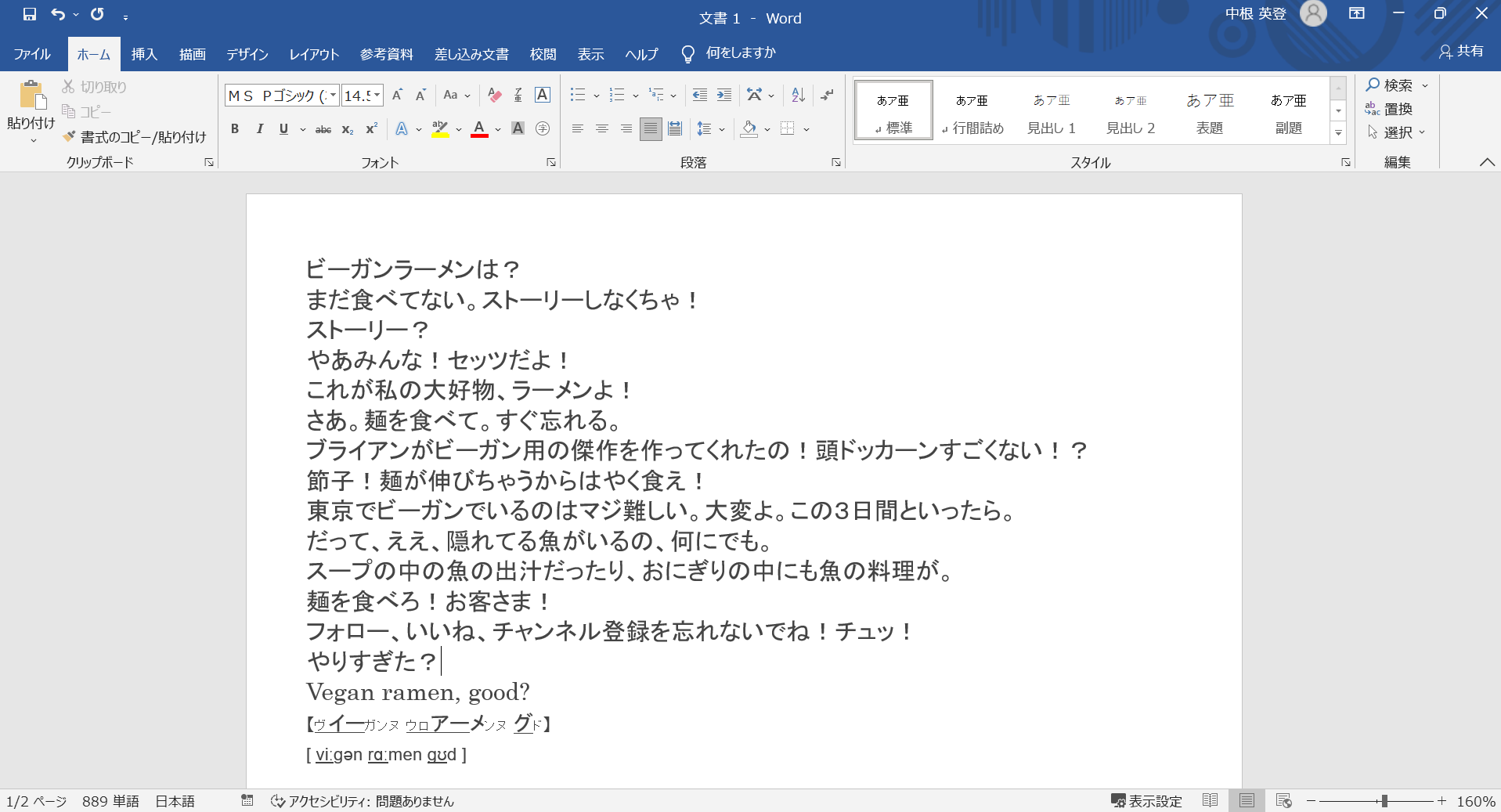
一番上の行に
日本語をすべて
入力してしまいましょう。
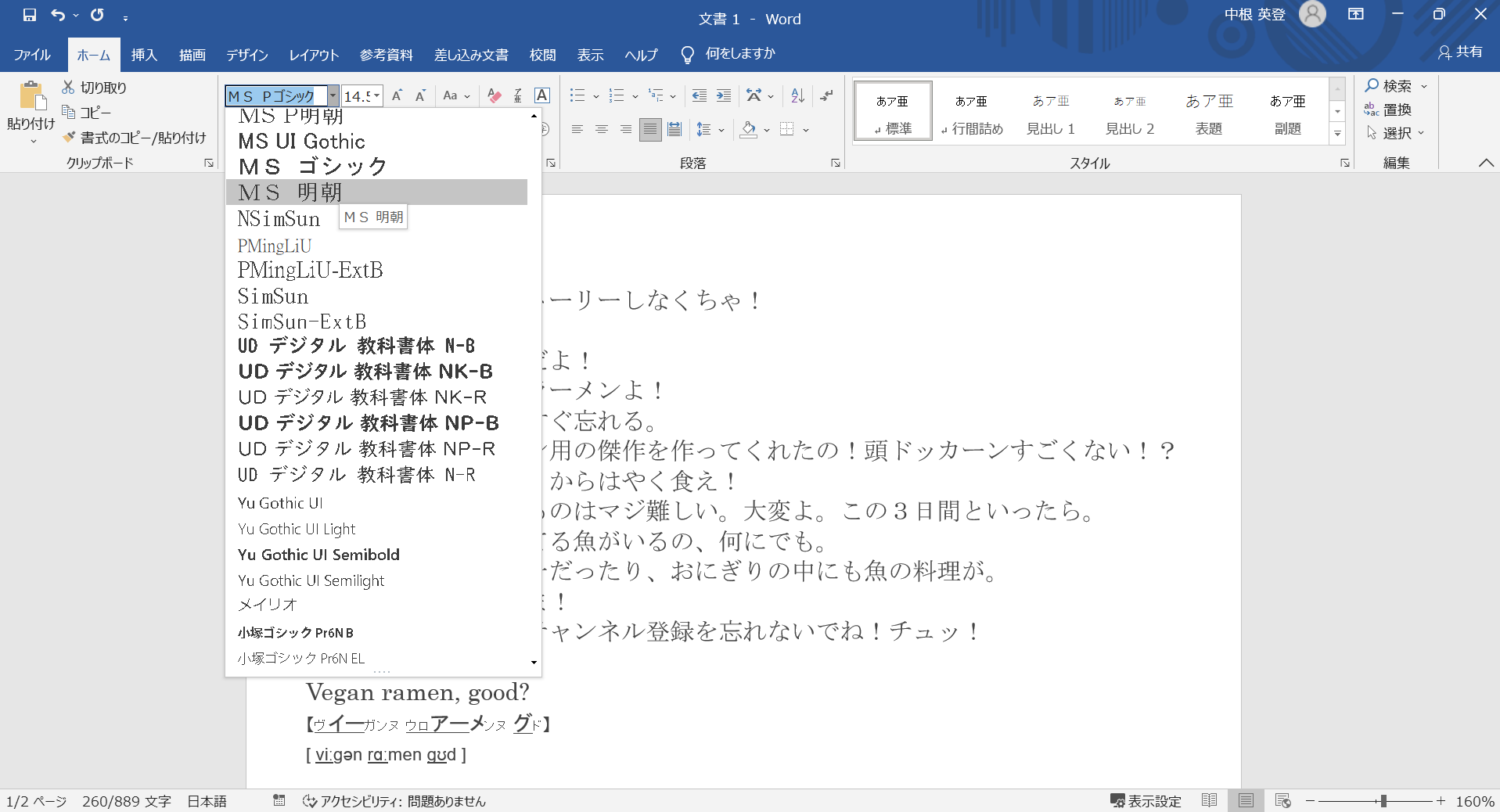
今入力した日本語をすべて選択状態にします(最初の文字の手前をクリックしたまま最後の文字までマウスでガッ)。
日本語の部分のフォントを一気に指定します。
<ホーム>リボン全体の左の方に<フォント>グループがあります。
[フォント]のドロップダウンリストを開き、
「MS 明朝」を頑張って見つけて選択します。

次に
[フォントサイズ]のドロップダウンリストを開き、
「10.5」を選択します。
なんでこんなにも中途半端な数字なのか。
日本において公文書の作成の際に使われたサイズなのです。
5号
と昔は呼んでいました。

あとは
1行を残して
日本語の残りを下に、
順に、全て、
ドラッグ&ドロップしていきましょう(ガッ)。
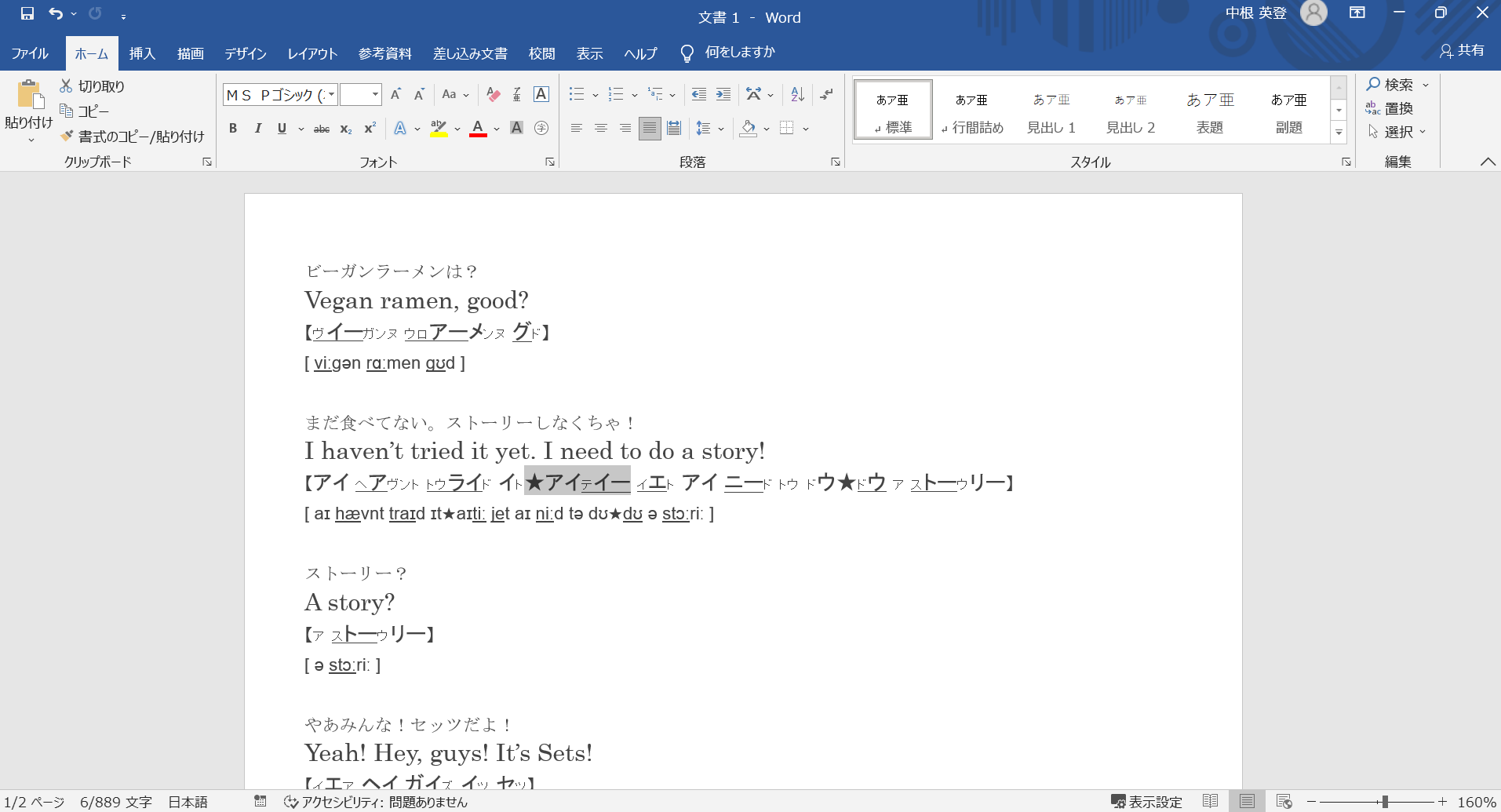
「★」が気になりますよね。
「★」は、同じスペルで異なる発音がありますよ、というマークです。
「★」が現れたら、右か左か、いずれかを削除しなければなりません。
【イト★アイテイー】
本文は it なので、左を残して、右を削除する必要がありますね。
右のは何かと言えばITのことですね。IT産業のIT。
itとの検索重複が起こるので、アルファベット文化圏ではITの表現を避け、ICTと言うようになっています。
NTTのCMでイチロー先生も語っていますね。
ICTいま始めればちょっと違うTomorrow!
呵名発音記号だけでなく、IPA発音記号も同様に一方を削除しましょうね。
[ ɪt★aɪtiː ]
も同様に右を削除します。
「★」が現れたら、何と何が同形異音語となるか各自で英和辞典で調べてください。
あともう1点、このケースも説明します。
【ドウ★ドウ】
のような、アンダーラインの有無のみ異なるケースです。
下線は強勢(アクセント/ストレス)を表します。
強勢のない前者は助動詞、強勢のある後者は動詞を表しています。
How do you do?
なら、1番目に登場したdoが助動詞、2番目に登場したdoが動詞となります。
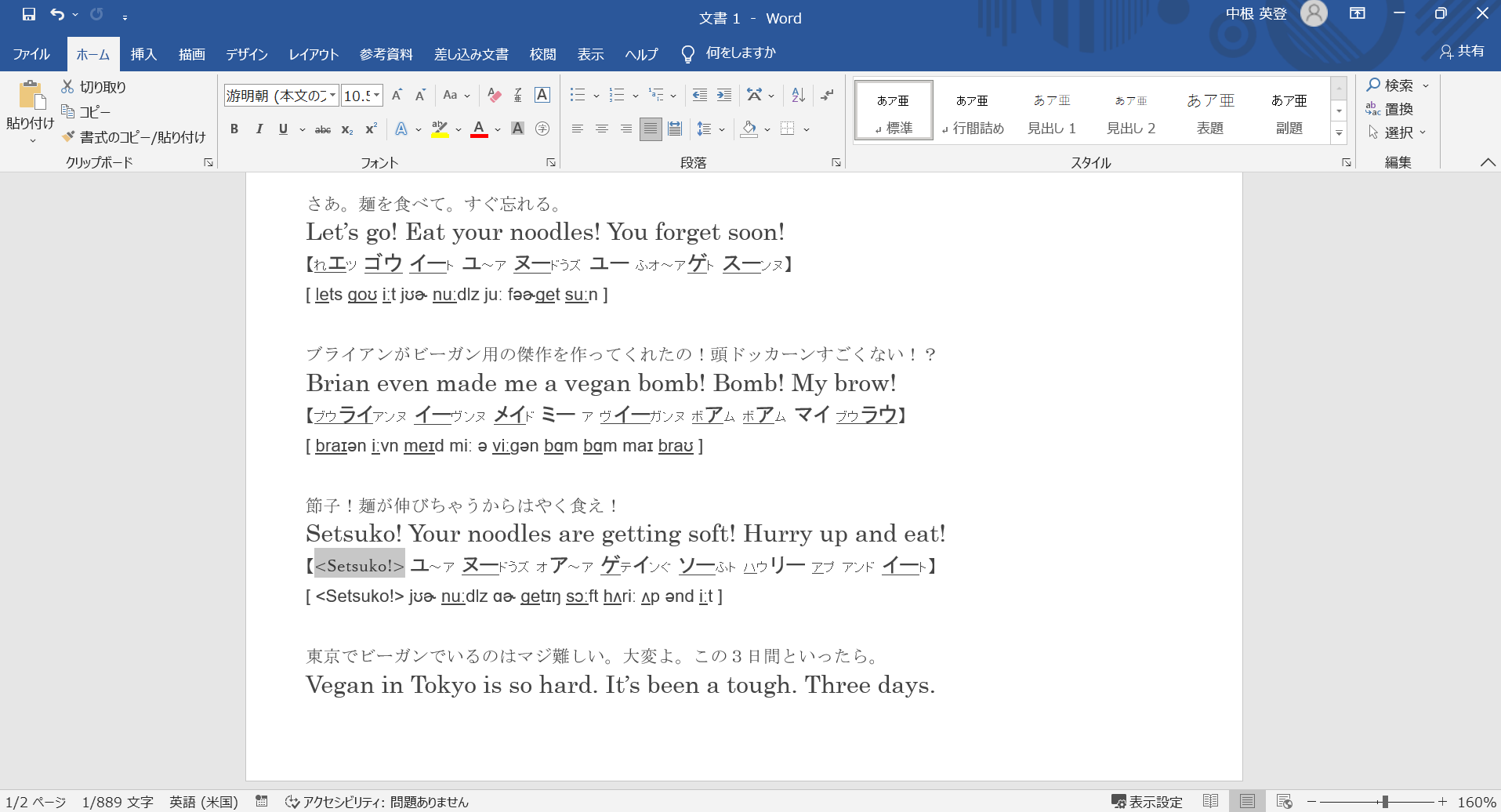

手順を文章化するとこうなります。
Wordを利用の際は、新規ファイルを作成後、
<レイアウト>→<余白>→<狭い>にしてから<貼り付け>→<元の書式を保持>でコピーペースト。
その文章をさらに
<ホーム>→<選択>→<すべて選択>にして、文書の全体を変換できるようにした後、
<ホーム>にて<段落>を開き、行間を「固定値」に、間隔を「18pt」にすると、見栄えが良くなります。
さらに、好みのフォントに変えます。
<デザイン>→<フォント>→<フォントのカスタマイズ>→
<日本語文字用のフォント>→<本文のフォント>→<MS Pゴシック>と指定します。
<英数字用のフォント>→<本文のフォント>→<Century>と指定されているかも、この際ご確認ください。
アルファベットの発音記号であるAPI(国際音声記号)のフォントはArialになるよう最初から固定してあります。